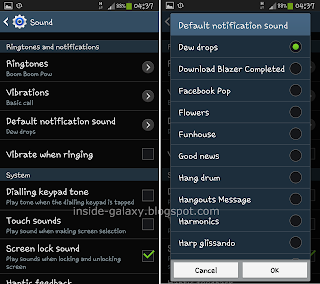See also: How to Download Free Apps from Google Play Store in the Samsung Galaxy S4
To keep all installed apps run smoothly and don't cause any error, make sure to update apps regularly. The latest update usually brings some new features and some fixes for bugs/errors in the previous version. Depending on your need, you can set your phone to automatically update apps or you can also update apps manually.
How to update apps automatically?
There's an option in the Google Play Store which will allow you to set the phone to automatically update apps when there's an update available. Below are the steps to do so:
- Open Play Store.
- Tap the Menu key then select Settings.
- Tap Auto-update apps.
- Here you'll see three options available, they are:
- Do not auto-update apps: select this option to turn off auto update.
- Auto-update apps at any time. Data charges may apply: select this option to allow your phone to automatically update apps when you have an Internet connection, either when you use Wi-Fi or mobile data.
- Auto-update apps over Wi-Fi only: select this option to allow your phone updating apps automatically only when you're connecting with the Wi-Fi network.
- Tap the desired auto update option you wish to use. But, if you're like me, I prefer to use auto update over Wi-Fi because it's faster and doesn't charge me with the data.
- From now, when there an update available, your phone will update app automatically and you'll be informed with a notification when the app is successfully updated.
How to update apps manually?
If you more prefer to update apps manually, you can do so by using one of methods listed below:
Method #1: From the Notification panel
By default, usually you'll receive a notification if there's an update available. Below are the steps to update apps manually from the notification panel:
- Swipe the top of the screen to the bottom to access notification panel.
- Under the Notifications section, tap the update notifications.
- You'll be brought to the My apps menu in the Play Store. If available, in the Installed tab you can see all available updates under Updates section.
- To update a single app, tap Update button in the right side of the desired app you wish to update then tap Update button.
- To update all apps, tap Update all button.
- The selected apps will be updated and they will be moved to the Recently updated section.
Method #2: From Google Play Store
If you didn't receive a notification update, you can manually check available updates from the Play Store by following the steps below:
- Open Play Store.
- Swipe the screen from left to the right.
- Tap My apps.
- If available, in the Installed tab you can see all available updates under Updates section.
- To update a single app, tap Update button in the right side of the desired app you wish to update then tap Update button.
- To update all apps, tap Update all button.
- The selected apps will be updated and they will be moved to the recently updated section.
By knowing how to automatically or manually update apps, now you can use one of them to help you keeping the apps stay updated. So, hope it helps :)